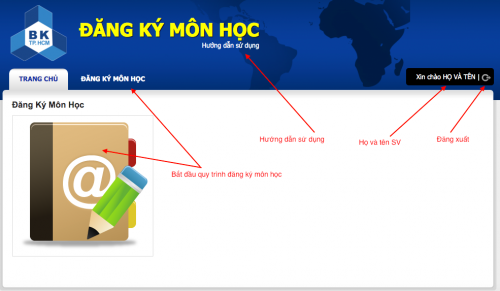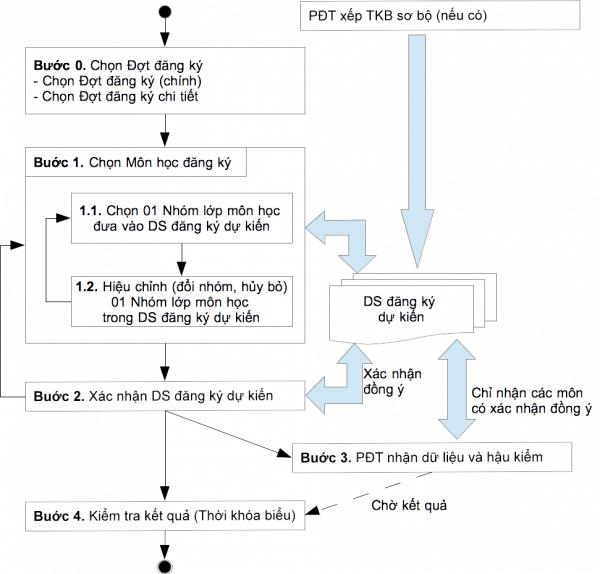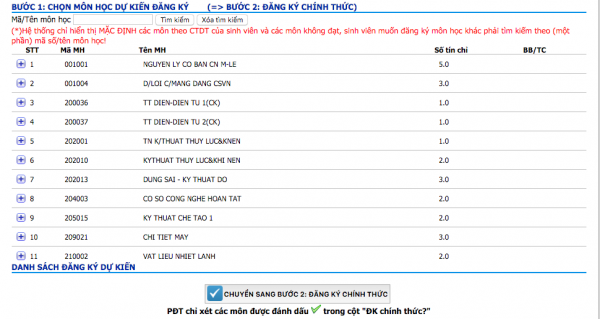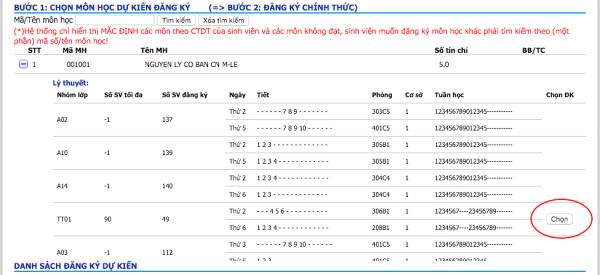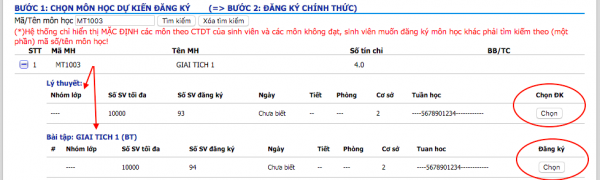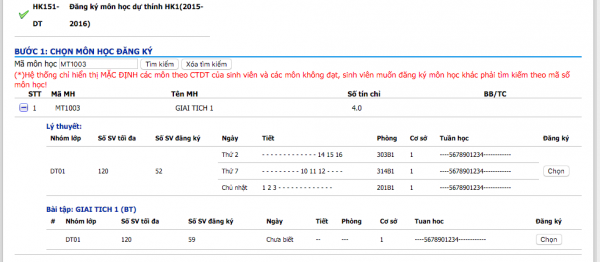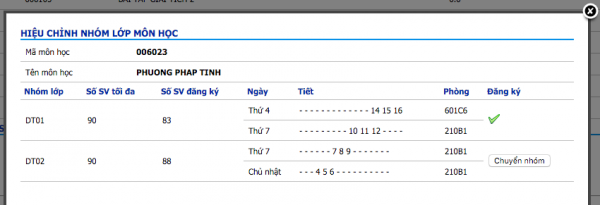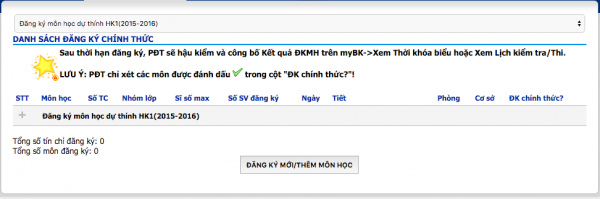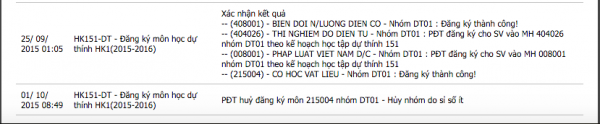Khác biệt giữa các bản “Phần mềm Đăng ký môn học”
| Dòng 140: | Dòng 140: | ||
| − | ===== | + | ===== Hủy đăng ký một nhóm lớp ===== |
Bấm vào nút hình thùng rác bên cạnh phải của một nhóm lớp môn học trong khung "DANH SÁCH ĐĂNG KÝ DỰ KIẾN" để hủy đăng ký cho nhóm lớp này. | Bấm vào nút hình thùng rác bên cạnh phải của một nhóm lớp môn học trong khung "DANH SÁCH ĐĂNG KÝ DỰ KIẾN" để hủy đăng ký cho nhóm lớp này. | ||
Phiên bản lúc 03:36, ngày 28 tháng 10 năm 2015
HƯỚNG DẪN SỬ DỤNG PHẦN MỀM ĐĂNG KÝ MÔN HỌC
(Draft version)
Mục lục
- 1 Giới thiệu
- 2 Đăng nhập vào tài khoản
- 3 Quy trình đăng ký
- 3.1 Thời khóa biểu sơ bộ
- 3.2 Bước 0. Chọn Đợt đăng ký
- 3.3 Bước 1. Chọn Môn học đăng ký
Giới thiệu
Nhằm cung cấp dịch vụ đăng ký môn học (ĐKMH) tốt hơn cho sinh viên (SV), nhà trường đưa vào sử dụng phần mềm ĐKMH trực tuyến mới có các tính năng kiểm tra đụng độ thời khóa biểu, môn học tiên quyết/trước, … Phần mềm này cho phép SV chủ động sắp xếp lịch học cá nhân như chọn nhóm lớp môn học (MH) và cả nhóm lớp bài tập/thực hành, … Phần mềm còn cho phép các đợt đăng ký nhỏ với các quyền khác nhau (xem, đăng ký mới, hủy đăng ký, …) cho từng nhóm SV trong một đợt đăng ký chính thức (như học kỳ chính, học kỳ dự thính, …). Khi SV chưa có điểm của một MH tiên quyết, phần mềm vẫn có thể cho phép SV đăng ký MH sau, nhưng kết quả cuối cùng sẽ được quyết định khi đã có kết quả học tập. Tài liệu này nhằm giúp SV sử dụng phần mềm đăng ký hữu hiệu.
Đăng nhập vào tài khoản
SV dùng tài khoản là MSSV và mật khẩu là mật khẩu email nhà trường đã cung cấp cho SV để đăng nhập. Đối với các học viên cao học K2013, thêm ký tự '5' trước MSSV. Xem thêm Hệ thống xác thực tập trung.
Lưu ý:
- Sau vào website, trình duyệt có thể sẽ cảnh báo về chứng chỉ an toàn của trang web, SV cứ bỏ qua và tiếp tục truy cập.
- Nếu đổi mật khẩu tại BKĐT-Portal, khoảng 6 giờ sau, mật khẩu này mới có hiệu lực khi đăng nhập vào email và đăng ký môn học.
- Nếu sau khi vào được trang chủ ĐKMH mà vẫn không thấy hiển thị tên của mình thì có thể nhấn F5 (Refresh) để trang web cập nhật trạng thái đúng nhất.
- Nếu gặp thông báo "Xin lỗi, bạn chưa đăng nhập hoặc tài khoản của bạn không được cấp quyền này.", có nghĩa là SV không có quyền đăng ký trong đợt này. SV cần phải thoát ra khỏi phiên làm việc lập tức và đăng nhập trở lại theo đúng lịch ĐKMH của Phòng Đào tạo. Nếu đã đúng lịch mà vẫn không được, cần liên hệ Phòng Đào tạo để kiểm tra tình trạng của mình.
Nhấn icon hoặc thanh menu "ĐĂNG KÝ MÔN HỌC" để bắt đầu quy trình đăng ký môn học.
Quy trình đăng ký
Thời khóa biểu sơ bộ
Nếu SV có đăng ký kế hoạch học tập (dùng chính phần mềm Đăng ký môn học và chọn Kỳ/Đợt đăng ký Kế hoạch học tập để đăng ký) hoặc các SV ở học kỳ 1 năm thứ 2 hoặc trong trường hợp cần thiết, Phòng Đào tạo sẽ xếp thời khóa biểu (TKB) sơ bộ cho các SV và cập nhật vào phần mềm. Đây là kết quả ĐKMH tạm thời của SV. Sau khi có kết quả tạm thời này, SV có quyền điều chỉnh thay đổi tùy theo nhu cầu học tập của mình.
Bước 0. Chọn Đợt đăng ký
Chọn Đợt đăng ký
Ở một học kỳ (HK) hoặc một thời điểm có thể có nhiều Đợt đăng ký.
Ví dụ: Trước học kỳ 1 của năm học 2015-2016 (HK151), Phòng Đào tạo (PĐT) mở một Đợt đăng ký Kế hoạch học tập HK151 để các SV đăng ký trước các môn học SV có nhu càu học trong HK151. PĐT sẽ dùng thông tin này để xếp TKB sơ bộ cho các SV.
Sau khi chọn đợt đăng ký, nhấn nút "ĐĂNG KÝ MỚI" để bắt đầu quá trình đăng ký.
Chọn Đợt đăng ký từ danh sách dropbox
Nếu đã có đăng ký trước đó (hoặc đã được xếp TKB sơ bộ trước), ở trang này sẽ hiển thị danh sách các (nhóm lớp) môn học mà SV mong muốn đăng ký. Để điều chỉnh, nhấn nút "ĐĂNG KÝ MÔN HỌC".
Chọn tiếp tục đăng ký môn học khi đã đăng ký trước đó
Chọn Đợt đăng ký chi tiết
Trong một Đợt đăng ký, có nhiều đợt đăng ký chi tiết tùy theo lịch đăng ký, loại hình đăng ký.
Ví dụ: Trong HK151, có 02 đợt đăng ký chi tiết là "HK151 - ĐKMH Học kỳ 1/2015-2016" và "HK151-DT - ĐKMH Dự thính chuyển hệ HK1/2015-2016".
Đợt chi tiết nào đang được chọn sẽ có dấu tick (✓) bên trái. Bấm lên tên đợt chi tiết để chọn đợt chi tiết khác.
SV xem các quy định về loại hình đăng ký (ví dụ như: Dự thính chuyển hệ) để nắm rõ các quy định về các môn học, các nhóm môn học được phép đăng ký trong một đợt chi tiết.
Chọn Đợt đăng ký chi tiết từ danh sách
Mỗi đợt chi tiết có thể có nhiều Lịch đăng ký, được trình bày trong khung "LỊCH ĐĂNG KÝ". Các thao tác diễn ra trong thời gian không có trong Lịch đăng ký sẽ không được ghi nhận.
Đợt đăng ký chi tiết không có lịch (đã quá thời hạn, ...)
Bước 1. Chọn Môn học đăng ký
Các thao tác đăng ký môn học sẽ cập nhật vào trong Danh sách đăng ký dự kiến. Trong danh sách này, có các (nhóm lớp) môn học đã được SV xác nhận (ở bước 2 trước đó, hoặc từ TKB sơ bộ). Các (nhóm lớp) môn học mới thêm vào sẽ chờ được SV xác nhận (ở bước 2).
Bước 1.1. Chọn một Nhóm lớp môn học đưa vào DS đăng ký dự kiến
Đăng ký một nhóm lớp môn học
Trong khung "BƯỚC 1: CHỌN MÔN HỌC ĐĂNG KÝ" là danh sách các (nhóm lớp) môn học dự kiến mở trong Đợt đăng ký này.
Hệ thống chỉ hiển thị MẶC ĐỊNH các môn theo CTDT của SV và các môn SV chưa đạt.
Từ danh sách các môn học, nhấn vào nút "cộng" (+) tại một môn học để hiển thị toàn bộ danh sách các nhóm lớp môn học có mở của môn học trong đợt này. Nhấn nút "trừ" (-) để tắt danh sách các nhóm lớp môn học của một môn học.
Mỗi môn học sẽ kèm theo thời khóa biểu cụ thể (theo tuần, thứ, tiết, phòng học và cơ sở) để SV lựa chọn. Các thông tin khác gồm tên nhóm ("Nhóm lớp"), sĩ số tối đa ("Số SV tối đa") và số SV đã đăng ký vào nhóm lớp này ("Số SV đăng ký").
Nhấn nút "Chọn" tại cột "Đăng ký" để thêm nhóm lớp môn học này vào trong danh sách dự kiến của mình. SV lưu ý đăng ký đúng các nhóm lớp của mình, ví dụ nhóm TNxx dành cho SV chương trình Tài năng, Pxxx dành cho SV Việt-Pháp, TTxx dành cho SV tiên tiến, Axxx là các lớp đại trà học tại CS1, Lxxx là các lớp đại trà học tại CS2, ... Xem thêm danh sách các nhóm lớp và loại hình SV tham gia học trong quy chế học vụ (và các thông báo ĐKMH).
Một số môn học có thể không có lịch học cụ thể, ví dụ như môn Luận văn tốt nghiệp. Hoặc một số nhóm lớp không có nút "Chọn" để đăng ký khi nhóm lớp này không cho phép SV đăng ký (lớp dành cho các khóa khác, lớp có sĩ số -1, lớp đã đầy, ...). SV cần chọn nhóm lớp khác.
Tìm kiếm các môn học có mở trong đợt
Để tìm kiếm một môn học, SV có thể gõ vào ô "Mã môn học" một phần Mã số môn học, tên môn học và nhấn nút "Tìm kiếm" để tìm và hiển thị các môn học tương ứng. Lưu ý tên môn học có thể có hoặc không có dấu. Để hiển thị mặc định, nhấn nút "Xóa tìm kiếm".
Trong một số trường hợp, hệ thống không tìm thấy danh sách các môn học mặc định theo CTDT của SV nên danh sách có thể rỗng. SV cần tìm kiếm các môn học cần thiết.
Mẹo hay: Để hiển thị toàn bộ danh sách các môn học có mở trong đợt, nhập vào ô "Mã môn học" 01 khoảng trắng và nhấn nút "Tìm kiếm".
Đăng ký các môn học có kèm Bài tập/Thực hành/Thí nghiệm là thành phần của môn học
Một số môn học có các lớp Bài tập/Thực hành/Thí nghiệm là thành phần của môn học nhưng được xếp lịch riêng. Các nhóm lớp môn học Lý thuyết và Bài tập/Thực hành/Thí nghiệm sẽ được thể hiện chung một danh sách của cùng một môn học, sau phần Lý thuyết đến phần Bài tập/Thực hành/Thí nghiệm. SV cần phải chọn cả nhóm lớp Lý thuyết và nhóm lớp Bài tập/Thực hành/Thí nghiệm để được tính đủ là đăng ký một môn học.
Lưu ý:
- Trong trường hợp này, SV lưu ý các nhóm lớp Bài tập/Thực hành/Thí nghiệm sẽ được phân từng cụm phụ thuộc vào nhóm lớp Lý thuyết. SV theo dõi trong TKB dự kiến công bố trên trang web Đào tạo (www.aao.hcmut.edu.vn) để biết được nhóm Bài tập nào thuộc về nhóm Lý thuyết nào để đăng ký đúng.
- Trong một số trường hợp, SV có thể bị trùng giờ hoặc bị các ràng buộc khác dẫn đến nhóm Lý thuyết thì được xác nhận, còn lớp Bài tập thì không được xác nhận, hoặc ngược lại. Trường hợp này nhóm môn học đã được xác nhận có thể sẽ bị hủy để đảm bảo là cặp Lý thuyết/Bài tập phải được học đồng thời. SV có thể tự hủy để đăng ký lại trong thời gian cho phép.
Thông báo lỗi khi chọn môn học
Phần mềm sẽ kiểm tra các điều kiện ràng buộc khi SV chọn đăng ký một nhóm lớp môn học. Các thông báo này sẽ xuất hiện nhu một hộp thoại. Rê chuột về góc trên bên phải của hộp thoại để hiển thị nút đóng hộp thoại (dấu "X"), nhấn nút này để đóng hợp thoại.
Thông báo các ràng buộc khi đăng ký
Bước 1.2. Hiệu chỉnh Nhóm lớp môn học trong DS đăng ký dự kiến
Đổi nhóm cho một nhóm lớp
Bấm vào tên nhóm lớp môn học trong khung "DANH SÁCH ĐĂNG KÝ DỰ KIẾN" để hiển thị màn hình "HIỆU CHỈNH NHÓM LỚP MÔN HỌC". Trong màn hình này, nhấn nút "Chuyển nhóm" trên nhóm môn học tương ứng để chuyển sang nhóm mới.
Hủy đăng ký một nhóm lớp
Bấm vào nút hình thùng rác bên cạnh phải của một nhóm lớp môn học trong khung "DANH SÁCH ĐĂNG KÝ DỰ KIẾN" để hủy đăng ký cho nhóm lớp này.
Sau khi hủy một nhóm, nhóm này chắc chắn không còn có trong danh sách đăng ký dự kiến mà PĐT nhận được. Tuy nhiên, nhóm này vẫn còn xuất hiện trong danh sách và bị gạch ngang để giúp SV nhớ các thao tác mình đã làm. Sau bước xác nhận, các nhóm này sẽ biến mất khỏi danh sách hiển thị.
Lưu ý chung khi điều chỉnh
Lưu ý 1:
- Chỉ được phép chuyển nhóm hoặc xóa trong thời hạn cho phép
- Không cho phép chuyển nhóm/xóa các nhóm đã khóa (có hình ổ khóa bên cạnh phải của nhóm lớp môn học)
- Các nhóm lớp Lý thuyết và Bài tập phải tương thích như đã nói ở trên (chuyển nhóm Lý thuyết có khi cần chuyển cả nhóm Bài tập và xóa nhóm Lý thuyết phải xóa luôn nhóm Bài tập)
Lưu ý 2:
Khi đăng ký, một số nhóm lớp môn học sẽ không thỏa điều kiện đăng ký hoặc có các sai sót trong quá trình thao tác. Khi đó ở cột "Thỏa điều kiện ĐK" sẽ không có dấu tick mà là một dấu chấm than trong khung tam giác. Khi nhấn vào ký hiệu này, hệ thống sẽ hiển thị thông báo lý do.
Rê chuột vào góc phải phía trên của khung báo lý do (màu hồng) sẽ hiển thị nút dấu X. Nhấn vào nút này để tắt thông báo.
Trợ giúp về Lịch sử đăng ký và Kết quả học tập theo Chương trình đào tạo
Xem Lịch sử đăng ký
Trong quá trình đăng ký, SV có thể xem lại lịch sử các thao tác đăng ký của mình bằng cách nhấn vào nút "Xem lịch sử đăng ký".
Lưu ý:
- Có thể phải chọn đúng Đợt đăng ký chi tiết để hiển thị đúng Lịch sử đăng ký của Đợt đăng ký chi tiết này. Chọn sai đợt chi tiết có thể sẽ không hiển thị đúng lịch sử các thao tác.
- Trong lịch sử đăng ký, mục ghi "Xác nhận kết quả" là rất quan trọng vì đó là thao tác Xác nhận danh sách đăng ký ở bước 2. Một số SV đã không thao tác xác nhận ở bước 2 sẽ không có kết quả xác nhận đúng.
Xem Kết quả học tập theo Chương trình đào tạo
Để theo dõi kết quả các môn học của cá nhân so với Chương trình đào tạo của mình, SV nhấn nút "Xem CTĐT". Hệ thống sẽ hiển thị toàn bộ chương trình đào tạo của SV và đánh dấu tick cho các môn học đã Đạt, dấu chấm hỏi cho các môn học Chưa có kết quả và để trống cho các môn chưa học hoặc chưa đạt.
Một số SV có thể có hiển thị CTDT không chính xác do chưa được cập nhật tình trạng chuyên ngành. Việc này không ảnh hưởng đến việc xét tốt nghiệp của SV về sau.
Nếu kết quả cập nhật không chính xác, SV liên hệ PĐT để xác minh lại.
Xem Kết quả học tập so với CTDT
1. SV đăng nhập vào cổng http://mybk.hcmut.edu.vn dùng tài khoản điện tử của nhà trường: username là mssv và password là mật khẩu của tài khoản này (mật khẩu dùng đăng nhậo vào email của SV mssv@hcmut.edu.vn)
2. Chọn chức năng Đăng ký Môn học (các môn CQ).
3. Trong màn hình chính của phần mềm Đăng ký môn học, chọn ĐĂNG KÝ MÔN HỌC
4. Trong màn hình kế tiếp, chọn Kỳ đăng ký là “Đăng ký dự thi kiểm tra Anh văn đầu vào cuối HK151” trong danh sách dropbox, sau đó nhấn nút “ĐĂNG KÝ MỚI”
5. Trong màn hình kế tiếp, chấm chọn 01 đợt đăng ký trong khung ĐỢT ĐĂNG KÝ bên trái nếu cần. Lưu ý thời gian đăng ký bên khung LỊCH ĐĂNG KÝ.
6. Gõ vào ô Mã môn học một khoảng trắng trong khung “BƯỚC 1. CHỌN MÔN HỌC ĐĂNG KÝ" rồi nhấn nút "Tìm kiếm” để liệt kê các môn học có mở trong đợt. Trong trường hợp này là môn Kiểm tra Anh văn đầu vào
7. Nhấn nút “+” ở môn học để nhìn thấy danh sách các nhóm (chỉ có 1 nhóm) và nhấn nút “Chọn” ở cột “Đăng ký” bên phải của nhóm này để chọn đăng ký. Nhấn nút "trừ" (-) để tắt danh sách các nhóm lớp môn học của một môn học.
8. Kiểm tra trong khung "DANH SÁCH ĐĂNG KÝ DỰ KIẾN” có môn mình vửa đăng ký hay không.
9. Lưu ý các ký hiệu trong cột "Thỏa điều kiện ĐK” và "SV đồng ý ĐK?”. Phòng Đào tạo chỉ nhận các dòng dữ liệu nào có đánh dấu tick (√) ở cột “SV đồng ý ĐK?”. Dấu tick này chỉ có sau khi xác nhận ở bước 2.
10. Nhấn nút "CHUYỂN SANG BƯỚC 2: XÁC NHẬN DANH SÁCH ĐĂNG KÝ” để bất đầu xác nhận.
11. Ở màn hình xác nhận này, trong khung "BƯỚC 2: XÁC NHẬN DANH SÁCH ĐĂNG KÝ”, nhấn nút "ĐỒNG Ý XÁC NHẬN - TIẾP TỤC” để chính thức xác nhận có đăng ký. Khi đó, danh sách đăng ký chính thức sẽ có đánh dấu tick trong cột "SV đồng ý ĐK?”.
12. SV theo dõi lịch sử các thao tác đăng ký của mình bằng chức năng "Xem lịch sử đăng ký” ở phía cuối màn hình đăng ký.
13. SV xem kết quả đăng ký sau khi Phòng Đào tạo hậu kiểm toàn bộ các điều kiện ở công cụ “Xem thời khóa biều (CQ)” hoặc trong trường hợp đăng ký Kiểm tra Anh văn đầu vào là công cụ “Xem lịch thi/kiểm tra (CQ)” ở trang mybk.hcmut.edu.vn